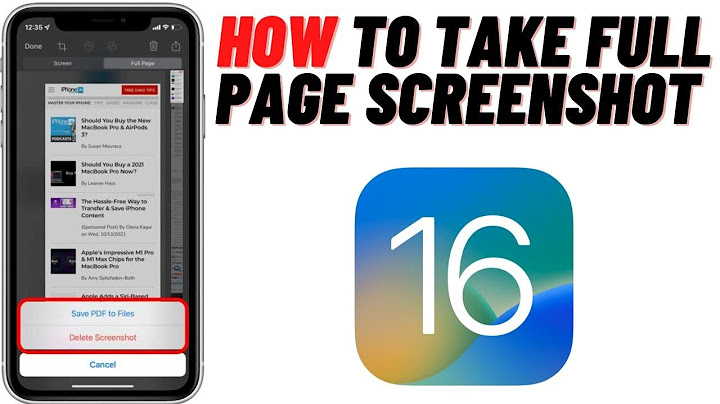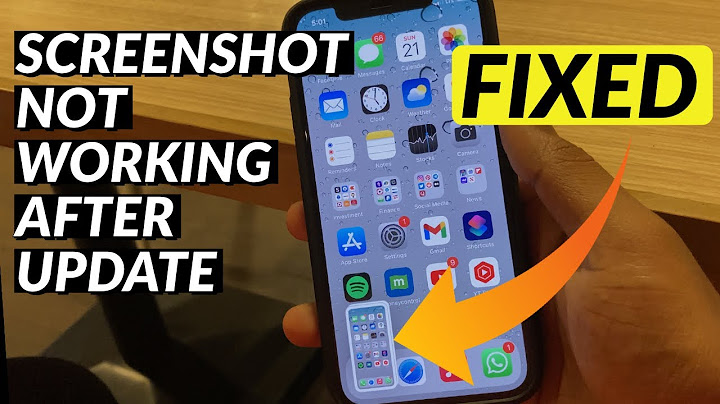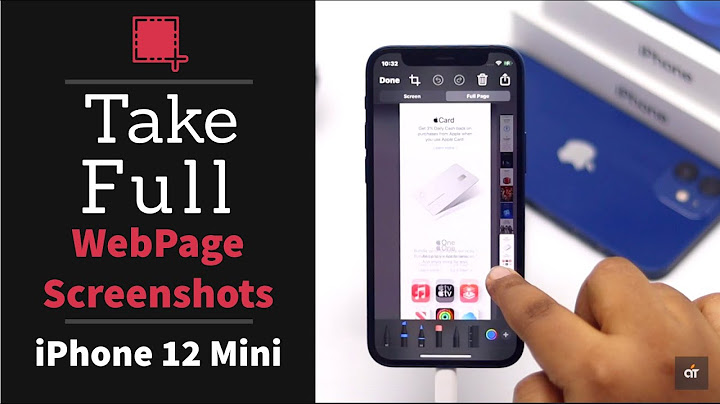[Update]: Four ways to take screenshots on Galaxy S8 and S8 Plus - Scrolling screenshot tip added Show
Got your hands on the brand new Samsung Galaxy S7 or Galaxy S7 edge? It's always exciting to upgrade to a new smartphone, and even more so if you are changing the platform/manufacturer. If you are new to Android - or Samsung's phones for that matter - you might need a little help in performing regular tasks on your smartphone. In an effort to help our readers who are new to Android get the most of their new devices without getting frustrated in the process, we keep sharing helpful tips and guides. Today's addition in our series of Android Tips and Tricks covers one of the most basic operations - taking a basic and a scrolling screenshot. If you need to quickly take a screenshot of your friend's super embarrassing comment before they delete it, don't worry we are here to help you out. - Time for something new? Try these official Galaxy S8 wallpapers You can take screenshots on Galaxy S7 or its curvier sibling by using the hardware buttons or using gestures. If you want to take a screenshot using hardware keys, follow these steps:
You will hear a sound and your screen will also show a quick animation of taking the screenshot. You can access the freshly taken screenshot from the notification pulldown bar, from where you can instantly share or edit. To view all of the screenshots, go to Pictures > Screenshots. Take screenshots on Galaxy S7 or S7 edge using gesturesTaking a screenshot with hardware keys sound so last-decade to you? You can also use gestures to take a screenshot on your Samsung phone. Once used to this, you will never go back to the awkward use of Home+Power key combo.
Once you have activated the gesture, you can now grab a screenshot on Galaxy S7 using gestures.
Again, go to the notification pull over for quick sharing and edit, or access all of the screenshots from your phone's gallery. How to take a scrolling screenshot on Galaxy S7From Advanced settings, you can enable Smart capture which shows additional information after you take a screenshot. After taking a screenshot, you can instantly edit or share it. But along with sharing and editing, this toggle also allows you to take a scrolling screenshot.
If you keep the Smart Capture enabled all the time though, it could be a little annoying. Especially if you have to take multiple (non-scrolling) screenshots quickly, as you face an additional pop-up after every single screenshot. You can simply enable this option when you need to take a scrolling screenshot and keep it disabled otherwise. Don't forget to let us know if you want us to focus on some other feature use in our Samsung Galaxy S7 and S7 edge guides. Worried about battery drain? Check our detailed post on fixing Galaxy S7 and S7 edge battery drain issue. Recommended:
How do I screen shot on my Samsung?When you want to take a screenshot, just hold the Volume down key and the Power key (Side key) simultaneously. The screen will flash, indicating that a screenshot was captured.
What is smart capture on Galaxy S7?Another handy feature found on the Galaxy S7 for capturing screenshots is something they call Smart capture. This feature allows you to capture not only the screen, but all the scrollable content as well (an entire web page for instance).
How do I take a screenshot on my Galaxy Tab S7 plus?Press and quickly release the Side and Volume down buttons.
|

Related Posts
Advertising
LATEST NEWS
Advertising
Populer
Advertising
About

Copyright © 2024 nguoilontuoi Inc.