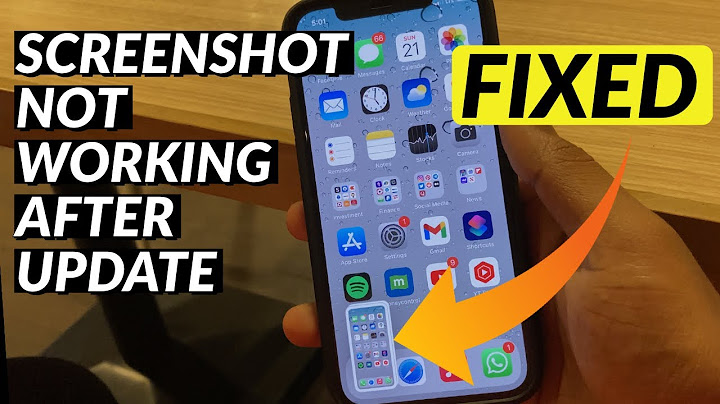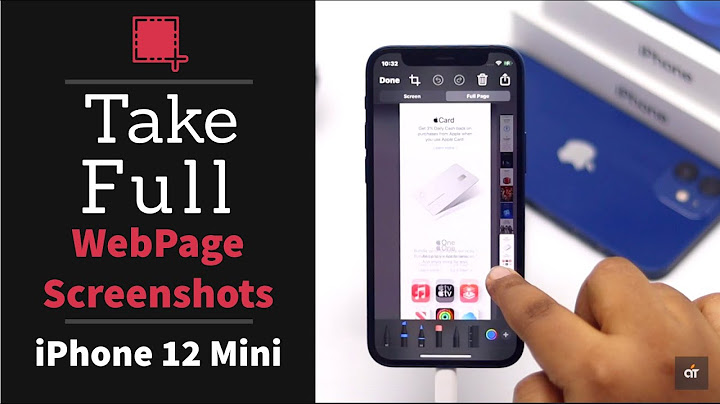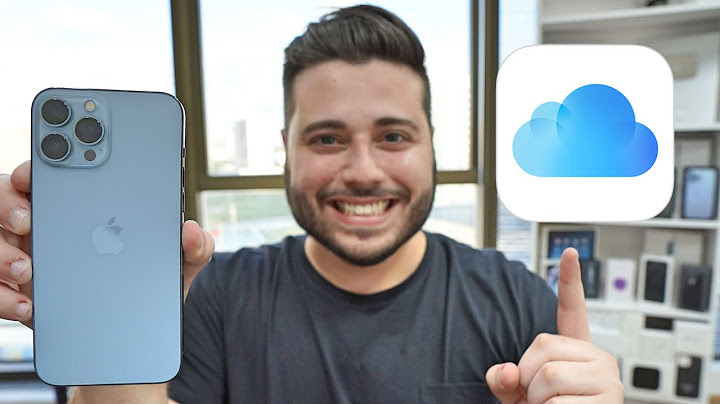Taking a screenshot on an iPhone is simple — a quick press of two buttons plus a few taps and you can share your screen with the world. But what happens when you’re trying to capture an online moment that takes up more than your screen allows, like a terrible tweet that has noteworthy replies, a weird take on the latest Elon Musk buzz, or a juicy group text? Show Taking a series of screenshots may seem like the only solution, but no one on the receiving end is going to be excited to get 10 separate images (our camera rolls are already bursting at the seams without your contribution). There’s a little-known way to take full-page screenshots on iPhone, and a couple of solid apps that allow for scrolling screenshots and automatic screenshot stitching as well. Do your friends a favor and learn how to combine your screenshots with these easy methods. How to take a scrolling screenshot on iPhoneYour iPhone has a native tool that allows you to capture more than one frame in a screenshot, but unfortunately only works in mobile browsers. You’ll be able to screenshot an entire article or the front page of a website, but the tool won’t work in Messages or social media apps. While that’s a bummer, this is still a great way to take full-page website screenshots without cluttering your iPhone with third-party apps.
How to take a scrolling screenshot using third-party appsApple’s native scrolling screenshot is really easy to use, but won’t help you if you’re trying to record a long Twitter thread or part of a busy group text. Luckily, there are a few third-party apps that pick up the slack. Input may receive a portion of sales if you purchase a product through a link in this article. We only include products that have been independently selected by Input's editorial team. Picsew is the absolute best solution to the limitations of the iPhone’s native full-page screenshot tool. The app automatically turns screen recordings you create into seamless scrolling screenshots that you can save and send in all sorts of formats. The app can also stitch existing screenshots together. While the editing tools within are pretty basic, they’re a lot easier to navigate than the official Apple options. The free version of Picsew is a bit limited — you can only stitch together screenshots you’ve already taken with it. A one-time 99-cent subscription will earn you advanced editing tools, automatic stitching, and shortcuts. You’ll need to shell out $1.99 for the scrolling screenshot tool. Tailor is a no-frills screenshot solution and we love it. If you take a handful of overlapping screenshots of a wild Facebook comments section or Slack thread, you can open up Tailor and it will automatically pull them from your camera roll and blend them together. There’s no option for screen recording, but the process is almost as simple and convenient. The interface is a tad clunky and all of your screenshots will have a little watermark advertisement for the app unless you pay a one-time $2.99 fee to remove them, but hey — it gets the job done. Watch: Extreme Reviews(Pocket-lint) - There are plenty of iPhone tips out there - many of which you can read in our iPhone tips and tricks feature - but every now and then, a really great one comes to light that deserves its own feature. Turning the Apple logo - or centre of the back of your iPhone - into a secret button is one of these, but did you know you can also screenshot an entire webpage in one go? This clever little trick allows you to snap the entire Pocket-lint homepage with just one screenshot, after which you can then scroll through using a slider bar and save as a PDF to view offline. It's brilliant. Genuinely. Here's how to do it. How to take a scrolling screenshot of an entire webpageScreenshotting an entire webpage so you can then scroll through easily, crop if you want to and save as a PDF is very simple - once you know how.
Step four is very important as you won't be able to see the Full Screen option in the edit screen unless you tap on the screenshot in the bottom left corner before it vanishes. It's not an option if you open a screenshot from your Photos. It's also worth noting that you can crop the captured webpage by tapping on the crop icon when in the Full Screen tab. This will pull up the entire webpage, allowing you to crop from the bottom or the top.
Apple iPhone 13 deals: Find out where you can find the best deals on the latest smartphones By Conor Allison · 16 June 2022 Find a low price on the Apple iPhone 13, iPhone 13 mini, iPhone 13 Pro or iPhone 13 Pro Max. Writing by Britta O'Boyle. Editing by Cam Bunton. How do I screenshot whole page?Also, you can press Ctrl+Shift+P on Windows or Command+Shift+P on Mac. Type screenshot into the search box. Select Capture full-size screenshot. Once Chrome takes the screenshot, it should save it into your Downloads folder.
Why won't my iPhone let me take a full page screenshot?Check Your iOS Version
First, make sure that your iPhone is running an iOS version that supports the feature by going to Settings > General > About. If your OS is not the problem, make sure to check the app you're using when attempting to take a full-page screenshot. It only works with Safari.
|

Related Posts
Advertising
LATEST NEWS
Advertising
Populer
Advertising
About

Copyright © 2024 nguoilontuoi Inc.