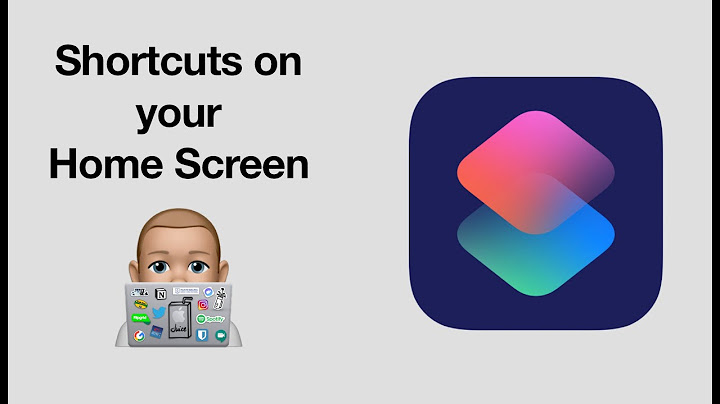In this tutorial, you will learn how to: Show
• Take a screenshot Take a screenshotPress the PrtSc key on the keyboard to take a screenshot.  Access screenshotsFrom the home screen, select the Start icon then scroll to and select the OneDrive app. Note: Alternately, select the   Don’t know how to take screenshots on your Lenovo laptop, desktop or tablet? you’ve come to the right place. It’s very easy! In this article, we’ll show you how to take screenshots on your Lenovo devices. If you want to take your screenshot more easily & quickly and edit your image with more powerful tools, you can use
Snagit. You can follow the instructions below to take a custom screenshot using Snagit:
You can try the full version of Snagit for 15 days. When the free trial is over and if you want to use Snagit, you’ll need to purchase it. Method 2: Take a screenshot with the Windows screenshot featureIf you just need to take a simple screenshot on your Lenovo PC or taptop, you can use the Windows screenshot feature to do so.
1. Take a screenshot of the whole screenThere are two ways to take a screenshot of the whole screen on your Lenovo computer:
Press the PrtSc key to take a screenshot of the whole screen
Press the Windows logo key and the PrtSc key to take a screenshot of the whole screen
Now, you have taken a screenshot of the whole screen and saved it on your Lenovo computer. 2. Take a screenshot of an active windowTo take a screenshot of an active window (the window currently in use) on your Lenovo computer:
The active window is now captured and saved to your computer. 3. Take a custom screenshotIf you want to take a screenshot of a certain area, there are three methods for you to try:
Take a custom screenshot using Snip & SketchIf the current operating system of your Lenovo computer is Windows 10 version1809 or newer, you can press the Windows logo key, Shift and S at the same time to invoke the built-in Snip & Sketch app in Windows 10. Snip & Sketch was not available until October 2018 Update (version 1809) was released.
Take a custom screenshot using Snipping ToolThe Windows built-in Snipping Tool can also be used to take a custom screenshot. Follow the steps below to take a custom screenshot using your Snipping Tool: Snipping Tool is no longer available in Windows 10 version 1809 (The October 2018 Update) and later Windows 10 versions.
Tips: Take a screenshot on your Windows tabletIf you are using a Lenovo Windows tablet, press and hold the On/Off button and the Volume down (-) button at the same time to take a screenshot. The screenshots that have been taken using this method are all in the Screenshots folder in the Pictures folder (C:Users[YOUR NAME]PicturesScreenshots) Hopefully after reading this article, you’ve learned how to take screenshots on your Lenovo devices. If you have any questions or suggestions on this topic, you’re more than welcome to leave us a comment below. Thanks for reading! 60 60 people found this helpful How do you take a screenshot on a laptop on Lenovo?Taking a screenshot on a Lenovo laptop with Windows 10. Hold down the Windows key.. Press the PrtSc key on the laptop.. The screen will dim for a moment.. The screenshot will be saved in the Screenshots folder in your files.. What is the PrtSc key on a Lenovo laptop?Press the PrtSc (Print Screen) key on your keyboard to copy an image of your screen to the clipboard. 2. Open Paint, or a similar application, and use the Paste function to open the image in the program.
How do I print my screen on my laptop?You can do a print screen on many Windows laptops by pressing the Windows logo (⊞) and PrtScn keys at the same time. This saves the screen's contents to a file – a feature that comes in handy when you need a quick copy of your work.
|

Related Posts
Advertising
LATEST NEWS
Advertising
Populer
Advertising
About

Copyright © 2024 nguoilontuoi Inc.