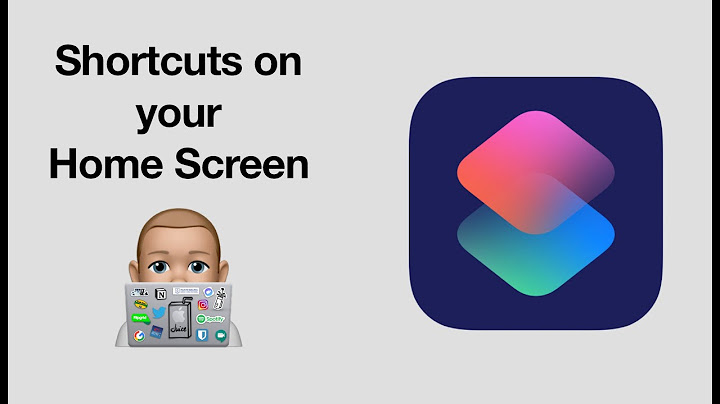May 11th, 2022 Show  Smartphones are great for casually watching YouTube™ videos, but family movie night? Not so much. If you're looking for a simple way to mirror what you see on your phone to your TV, no worries—we've got you covered. Here at Asurion, we help you get the most out of your tech—whether you want to discover ways to extend the life of your phone or learn some surprising things your smart speaker can do. Here’s our guide to casting your iPhone® or Android™ phone to your TV. Keep in mind, learning how to mirror your phone to your TV means you can also browse the internet on a larger screen and even share a digital slideshow of the photos on your device. How to cast an iPhone to a TVIf you have an Apple TV® or AirPlay® 2-compatible smart TV, you can easily connect your iPhone to it through AirPlay. AirPlay allows you to stream videos or mirror the display on your device's screen on your TV. Here's how:
To stop screen mirroring, open the Control Center, tap Screen Mirroring and then select Stop Mirroring. When tech breaks, we fix it No matter the issue, our experts can repair your broken device fast. Make an appointment or visit your local store today. Schedule a repair How to connect an Android phone to a TVIf your TV can access the internet and stream content from apps like Netflix®, Hulu®, or YouTube, then you may be able to send video directly to your TV from your phone or tablet.
NOTE: Not all Android phones have this feature. How to cast a phone to TV using a streaming media playerAnother easy way to mirror videos from your phone or tablet to your TV is to use a streaming media player, like Roku®, Chromecast™, or Amazon Fire TV™ stick. You can cast your phone to both Roku or Chromecast with Android as well as iOS®. Cast from phone to Roku
Cast from phone to Chromecast
Cast from phone to Amazon Fire TVCurrently, only Android devices, not iOS, support screen mirroring on your Fire TV device. Step-by-step directions may vary slightly depending on your device and version, but big picture, here's how to set it up:
To cast from an Android phone to a Fire Stick:
To cast from a Samsung® phone to a Fire Stick:
*The Asurion® trademarks and logos are the property of Asurion, LLC. All rights reserved. All other trademarks are the property of their respective owners. Asurion is not affiliated with, sponsored by, or endorsed by any of the respective owners of the other trademarks appearing herein.*  The devices we love aren’t cheap. Protect them with Asurion Home+. We’ll cover all your favorite home tech for less than $1 per day. No receipts or registration forms required. Learn more How can I display my phone screen on my TV?How to connect an Android phone to a TV. Connect your smart TV and your phone or tablet to the same Wi-Fi network.. Open a video in your preferred app, then tap the Cast icon.. Select your TV from the list.. You'll see your video playing on your TV.. Can you screen mirror your phone to any TV?Smart TVs have the screen mirroring functionality built-in whereas for older TVs, you will need a media stick or a media player for the screen mirroring to work. Google Chromecast, Amazon Fire Stick and Roku are some of the most popular media streaming devices that support screen mirroring.
|

Related Posts
Advertising
LATEST NEWS
Advertising
Populer
Advertising
About

Copyright © 2024 nguoilontuoi Inc.