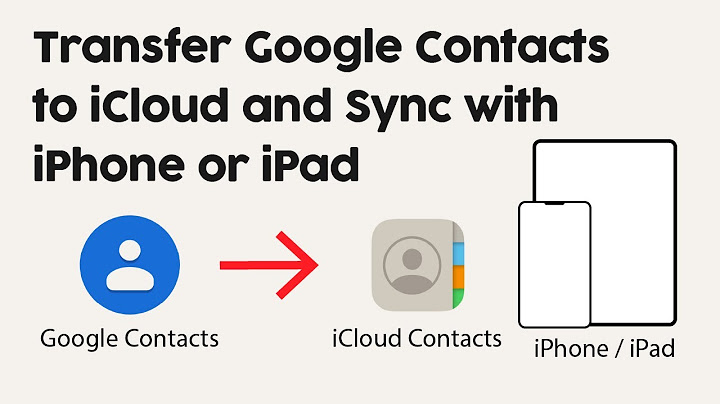Table Of Contents Show
If you’re getting the “iPad is disabled connect to iTunes” error message on your device, it’s likely that you’ve entered the wrong password too many times and now the iPad has locked you out. One of the unfortunate consequences of this error is that there’s a probability you’ll have to erase your iPad to use it again. We’ve compiled some DIY solutions below. The first one doesn’t require you to wipe the device, so try that one first. After that, we recommend connecting with Apple support to see if they can help you restore your device without having to delete it. In a lot of cases, you’ll have an iCloud account that’s automatically synchronized and backed up your iPad, so you won’t lose everything! Solution #1 (Hard Reset)Try doing a ‘hard reset’. According to one Apple forum user, they were able to fix this error by doing a hard reset and not connecting to iTunes. To do a hard reset, hold down your device’s home button and its lock button until the iPad turns off and then hold it until it turns back on. Now, check to see if the error message is cleared. Hard iPad Reset Video Walk-ThroughSolution #2 (Contact Apple)If the above fix didn’t work, it probably makes sense to contact Apple support. There are some fixes you can try below, but you might want to get some official Apple tech support on the line to try an approved fix. Most of the fixes below will erase all data from your iPad, so connect with Apple to see if they have a better solution for your particular use case. Solution #3 (Recovery Mode)Over in ifixit, the best-voted solution came from a user who suggested the following fix:
Solution #4 (Erase Device)Apple itself has posted a solution. The problem with their solution is that it requires erasing your device. They say that if the wrong passcode has been entered 6 times in a row on your iOS, you’ll be locked out and a message will appear saying that your device is disabled. Hopefully, you’ve made a backup. Unless you have made a backup before you accidentally Apple says that there isn’t a way to save your device’s data. You’ll have to erase the device, which will delete all of your data and settings. Solution #5 (UltFone iOS System Repair)If you have tried the above methods but still find it hard to solve that “iPad is disabled connect to iTunes” or you just want to find a hassle-free, and more time- saving way. Here we recommend a super easy tool: UltFone iOS System Repair. The software can help you solve the problem by easily resetting your disabled iPad without iTunes and performing a factory reset. Besides, This software can fix 150+ iOS issues.
Follow the step by step guide to know how to fix to solve the “iPad is disabled connect to iTunes” Error. Your iPad is disabled and cannot turn on anymore? Or do you want to restore iPad but iTunes failed to do that? Anyway, you just failed to connect to iTunes. No worries, with the Factory Reset function on UltFone iOS System Repair, you can directly reset iPad to factory settings without using iTunes or iCloud. Here’s how to do it: Step 1: Launch the program and select Reset Device option at the bottom right of the main interface. Step 2: On the appearing screen, please choose Factory Reset and click on the Factory Reset button to enter the firmware download page. Step 3: Here you’ll need to download the matched firmware package for your iPad before resetting it. You are also allowed to import the firmware package manually. Step 4: When you download the firmware package, you can start resetting your iPad. Once the process completes, you can set up your iPad as a new one. Use iPad manualsOne of the best things about having an iPad is that you can find manuals for just about everything on it. If you’re having trouble with your iPad, or you just want to learn how to use all of its features, iPad user manuals can be a great help. You can usually find them by opening the Settings app and tapping on “Help.” or downloading them from websites. If you’re having trouble with a specific app, you can also check the App Store for manuals. Just search for the app name and “manual” to see if anything comes up. Some of the most useful manuals are for fixing common errors. If your iPad is running slow, or if apps are crashing, there’s likely a manual that can help you fix the problem. If you can’t find a manual for your specific issue, you can always contact Apple support or visit an Apple Store for help. Video GuidesHow To Remove Fix A Disabled iPad & Reset Locked PasscodeIn the above video, a computer technician walks you through how to reset your iPad. This will work on any model and it will help to remove any passcode or a disabled screen that you may have on your iPad. You’re going to need your computer with iTunes, and you’ll also need the correct cable for whatever device you’ve got. This fix apparently works on all models from the original iPad, all the way to the latest. How To Restore A Disabled Or Locked iPhone iPad Or iPad Mini (iOS 7, iOS 8, iOS 9According to this video creator, the iPad in question is disabled and requires connection to iTunes to restore it. The problem was caused by entering too many wrong passwords. The technician walks you through the process- connecting the disabled iPad to the computer, opening iTunes, connecting with a data cable, and doing a complete wipe of the device. Let us know if any of these fixes worked. I think the big takeaway here is don’t forget your password! And if you do, don’t keep guessing until you’ve bricked your device!  Ryan is a computer enthusiast who has a knack for fixing difficult and technical software problems. Whether you’re having issues with Windows, Safari, Chrome or even an HP printer, Ryan helps out by figuring out easy solutions to common error codes. How do I get my iPad out of Disabled?If your iPad says it's disabled, you'll need to connect it to Finder or iTunes to restore it. Typing the wrong passcode too many times will disable your iPad temporarily or permanently. Once you connect your disabled iPad to Finder or iTunes, you'll have to erase and recover all of its data.
How do you unlock your iPad when it's disabled without iTunes?Go to iCloud.com on a computer or another device > Log in to your iCloud account (Apple ID). Click on “Find iPhone” > Click on the “All Devices” option > Select the device that has been disabled > Click “Erase iPhone”. Afterward, your device will reset back to factory settings and all data will be removed.
How long does an iPad stay disabled?Why is my iPhone disabled? An iPhone will disable for 1 minute after six failed passcode attempts in a row. The seventh incorrect passcode attempt will lock you out for 5 minutes, the eighth attempt for 15, and the tenth for an hour.
|

Related Posts
Advertising
LATEST NEWS
Advertising
Populer
Advertising
About

Copyright © 2024 nguoilontuoi Inc.