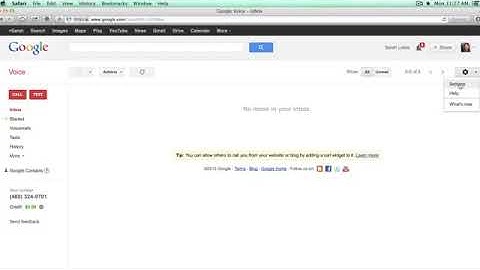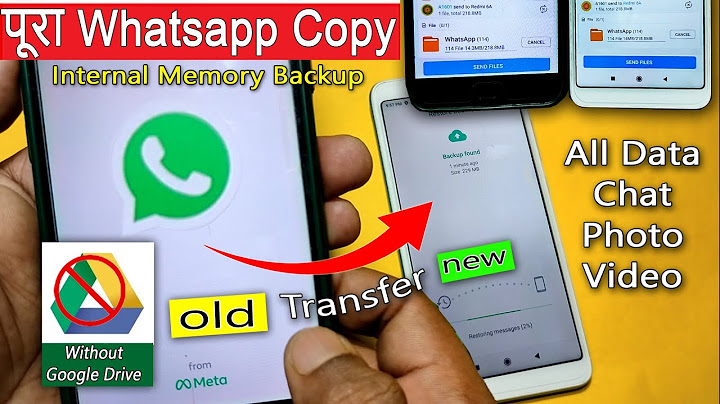There are different ways to transfer messages from one iPhone to another. You can use iCloud, iTunes, AirDrop, or third-party apps like CopyTrans. Show
I recently upgraded to the new iPhone SE 3 and was looking for a way to transfer all my old texts to the new phone. I backed up the texts on my old phone using iCloud and then restored the new one. All my old texts were automatically transferred to the new phone. This process was very easy and I would recommend it to anyone upgrading their phone. In this article, I’ll discuss the different ways you can transfer texts to a new iPhone.
How to Transfer Messages From iPhone to iPhone?When setting up your new phone, you'll be asked how you want to do it.
 Related Reading
1. Using iCloudiCloud is a viable option for transferring messages because it's free and easy to use. You need to sign into the same iCloud account that you were using on your previous iPhone. To transfer text messages to your new iPhone using iCloud:
Your iPhone text messages will now be synced between your old and new iPhone using iCloud. Related Reading
2. Using iTunes BackupAnother way to transfer your iPhone messages from your old iPhone to your new iPhone is by using iTunes. Like iCloud, using iTunes is free, quick and simple. To transfer messages using iTunes:
After the restore process is complete, your new iPhone will have the same text messages as your old iPhone. You can also use iTunes to transfer data such as music, movies, and photos. 3. Using AirDropAnother easy and effective solution is to use AirDrop. AirDrop was created to allow iPhone users to share files and messages with people nearby who are using an Apple device. To use AirDrop, you'll first need to turn on the Bluetooth and WiFi features. To do this:
On your iPhone:
AirDrop is an easy and convenient way to share messages with people nearby. Give it a try! Related Reading
4. Using Third-Party AppsFinally, if you don't want to use iCloud to transfer your texts, you can use a third-party app. There are a few different apps that offer this service, but my personal favorite is CopyTrans. It's easy to use and can transfer your texts, as well as your contacts, call logs and photos. To transfer messages using CopyTrans:
Alternative third-party apps you can use to transfer texts include Phonecopy, MyPhoneExplorer, and G Backup. Whichever app you choose, make sure that it's compatible with your new iPhone.  How to Backup Text Messages on iPhone?The first thing to do before transferring texts to your new iPhone is to back up your existing data. This way, if something goes wrong with the new iPhone, you can always restore your old messages. There are two ways you can do this: using iCloud or a computer. 1. Using iCloudThe easiest way to backup your messages is to use iCloud. iCloud automatically backs up your messages every day, so you don’t have to worry about doing it yourself. If you want to make sure your messages are backed up, do the following:
Once all your messages are backed up to iCloud, you can delete them from your old iPhone (not compulsory). To delete messages on your old iPhone:
2. Using iTunesIf you don’t want to use iCloud, or need to backup your messages before upgrading to a new iPhone, you can do so using a computer. This process will require that you have iTunes installed on your computer. To back up your messages using iTunes:
Frequently Asked Questions (FAQs)How Do I Transfer Text Messages To My New iPhone Without iCloud?If you don't want to use iCloud, you can use iTunes, AirDrop, or a third-party app such as CopyTrans. All these methods are easy to follow and can transfer your text messages, contacts, call logs and photos. Make sure that the app is compatible with your new iPhone.  Related Reading
ConclusionTransferring text messages to a new iPhone is a pretty straightforward process. The easiest way is by using iCloud, but you can also use iTunes, AirDrop, or a third-party app. Make sure you backup your old iPhone's data before you start the restore process. Good luck. If you found this guide helpful, share it with your friends. For more helpful tips and tricks, be sure to check out our website. How do I transfer my old text messages to my new iPhone?Using iCloud Sync. Make sure that login with same iCloud account on both devices.. Connect your old device with Wi-Fi.. Go to Setting -> Your Name -> iCloud then Scroll down and enable toggle of “Messages”.. Wait for sync process.. Now on second iPhone do the same process as above and wait for sync.. Why did my messages not transfer to my new iPhone?Messages didn't transfer to new iPhone issue may occur due to the poor Internet connection. You should make sure your iPhone is connected. You can try to reset network connection: go to Settings > General > Reset (Transfer or Reset iPhone > Reset in iOS 15 and later) > Reset Network Settings.
How do I transfer everything to my new iPhone without iCloud?Quick Start provides one of the best ways to set up and transfer your data from one iPhone to another without using iCloud. If both the source and the destination iPhone use iOS 12.4 or later versions, Quick Start will allow you to transfer your data using the iPhone Migration option.
|

Related Posts
Advertising
LATEST NEWS
Advertising
Populer
Advertising
About

Copyright © 2024 nguoilontuoi Inc.