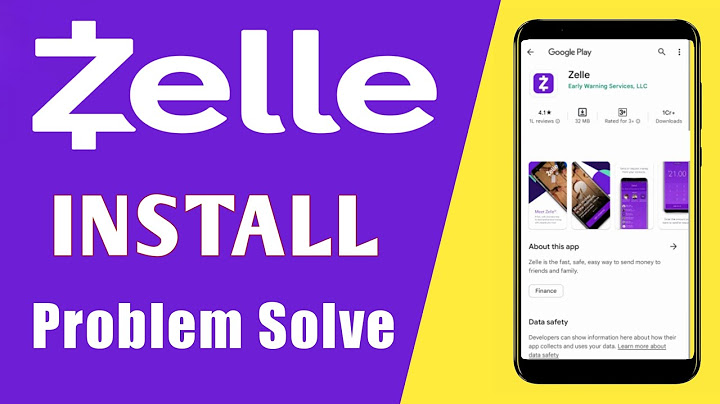Show
 If you’re like most people, you use your phone to capture important moments spent with friends and family. It’s a device you have on you wherever your go, so it’s natural to pull it out and snap a quick pic. With the advancements in technology and the creation of Cloud storage, it feels like you have an unlimited ability to take and keep as many pictures as you want. The best part about Cloud storage options such as Google Drive? You can access your photos from a variety of different devices, including laptops, desktops, tablets, and your phone. In addition to uploading them, you can also download them, which is beneficial if you want to share your pics with others or create prints. If you are wondering how to download all photos from Google Drive onto another device, we’ve put together some step-by-step instructions. How to Download All Photos from Google Drive to Your ComputerShould you find that you want to download your photos to your laptop or desktop computer, these are the steps you will take to achieve your goals. Step 1: Log in to Google DriveThe first step when it comes to downloading your photos is to log into your Google Drive account. This can be accomplished by going to your Gmail account or going directly to Google Drive. You’ll need to have access to the internet to be able to accomplish this task. You can use whatever browser you use most often while online. Step 2: Go to Google TakeoutIf you are wondering how to download all photos from Google Drive (and we mean ALL), after logging into your account, you’ll then want to go to the Google Takeoutpage.  Step 3: Choose Google PhotosOnce you get to the Google Takeout page, you will be shown a list of all of the data you have stored on your Google Drive. You’ll need to scroll through the list until you find the option that says, “Google Photos.” It has a multi-colored pinwheel/flower next to it. Click on the box on the right-hand side so that it turns blue and has a checkmark. You may notice that when you first get onto the Google Takeout page that all of the boxes on the right are checked. If you want to download all of that information to your computer, leave them checked. If not, you can click the “Deselect All” option at the top of the list before scrolling down and clicking on the Photos option.  Step 4: See What Albums Are IncludedIf you are wondering which albums will be included in the download when it comes to how to download all photos from Google Drive, you can click on the “All photo albums included” button. Once you do this, it will bring up a list that shows exactly which photos will be downloaded to your computer. Should you decide that you don’t actually want all of them, you can uncheck the photo albums that you don’t need.  Step 5: Click “Next Step”At the bottom of the download list is a button that says, “Next Step.” To export your photos to your laptop or computer, you’ll need to click that button. This will then open another dialogue box full of options. You can choose how you’ll get your download link or where to send the photos to. You can also choose to export them once or every two months for a year. You can also choose the file type and size.  Step 6: Click “Create Export”After determining the specifics for your photos, you will then click “Create export.” This will open another dialogue box that will let you know how the export process is going. When asking how to download all photos from Google Drive, depending on how many photos you are downloading, this can take minutes or potentially longer.  Transferring a Few PhotosShould you find that you only need to transfer a few photos instead of all of them to a laptop or desktop, here are the steps you’ll follow: Step 1: Open Google DriveYou’ll need to log into your account, so you’ll need access to the internet. Step 2: Open PhotosLook for the multi-colored pinwheel/flower and click on it. A new tab will open on your computer, and you’ll see all of your photos. Step 3: Select the Photos for DownloadWhen you hover over the photos in your gallery, you will notice that a small circle appears in the upper left-hand corner. You can click on this to select the photos you want to download. You have the option of choosing one or several during this process. Step 4: Download Your Selection(s)After you have decided which photos you want to download, you will then click on the three dots that are found in the upper right-hand corner of your screen. This will open a dialogue box, and you’ll choose the “Download” option. The photos will then automatically download into the “Download” folder on your computer. If you picked more than one option, they can be found in a Zip file. How to Download All Photos from Google Drive to Your iPhone or iPadIf you happen to have an iPhone or an iPad and you are wondering how to download all photos from Google Drive, you’ll want to follow these steps: Step 1: Open the Photo Transfer AppNo matter which device you are using, it should have a Photo Transfer app included. You’ll need to open this, and then click on the “Receive” option.  Step 2: Find the Right Plugin
The Photo Transfer app allows you to download photos from a variety of different locations. If you are asking how to download all photos from Google Drive, you will need to swipe left in the app until you find the Google Drive button. Once you find that, you’ll need to click on it and click the “Download” option. This will open the Google Drive folders. Step 3: Choose Your PhotosAfter the Google Drive folders have been opened on your device, you can then select the photos you want to download. There will be prompts that will ask you where you want to save them. Find the best location and choose that option. The photos will then be saved onto your iPhone or iPad.  How to Transfer Photos from Google Photos to GalleryIf you are wondering how to download all photos from Google Drive to your Android phone, these are the steps you’ll need to take. Step 1: Download the Google Photos AppThe first step when wondering how to transfer photos from Google Photos to Gallery is to download the Google Photos app. This can be found in the Google App store.  Step 2: Open the AppAfter the Google Photos app has been downloaded onto your phone, you’ll then need to open it so that you can download photos from Google Photos to Gallery.  Step 3: Find the Photo You Want to DownloadWhen wondering how to transfer photos from Google Photos to Gallery, after you have opened the app, you’ll then need to find the photo that you want to download and select it. It’s important to realize that when you download photos from Google Photos to Gallery, you can’t choose more than one photo at a time. If you are planning on transferring more than one photo, you will have to go through these steps multiple times until you download all the photos you want from Google Photos to Gallery.  Step 4: Download the PhotosOnce you have determined which photo you want to download, you’ll then need to click on the “Options Menu” and find the “Download” option.  Step 5: Choose the Destination LocationWhen asking how to transfer photos from Google Photos to Gallery, after you have selected the “Download” option, you will be asked where you want the file to be downloaded to. Since you want it to appear in your Gallery, that is the option you will select. Within a few minutes, you should be able to find that photo within the Gallery on your Android phone.  Transferring Photos from Google Drive to Different DevicesWhether you are wondering how to transfer photos from Google Photos to Gallery or you want to download all of your photos to a laptop or desktop, following the steps listed above will help you accomplish your goals. Having your photos stored in the Cloud is incredibly convenient because it frees up a lot of space on your phone and allows you to access your pictures from anywhere. Getting your pics out of the Cloud is also quick and easy. How to Download All Photos to a Laptop or Desktop
How to Download Photos to an iDevice
How to Download Photos to an Android
Taking photos has never been easier. Since you carry your phone with you no matter where you go, you always have access to a camera. With photos being stored on the Cloud, that also means you always have access to your memories as well. To ensure you keep them for as long as possible, downloading them to different devices is necessary. Thanks to the advancements in technology, it’s easy and convenient to download and view your photos on computers, tablets, or a phone. The above article may contain affiliate links, which help support Clever Sequence How do you download all Google Drive photos at once?You can hold down Shift and click further down the page to select multiple photos at once, or hover over a date and click the tick that appears to select all photos and videos from that day. Click on the three dots at the top right and click Download (or press Shift + D). Your download should begin.
How do I move pictures from Google Drive to my computer?File Upload or Folder Upload. Choose the file or folder you want to upload.. Install the application on your computer.. On your computer, you'll see a folder called "Google Drive.". Drag files or folders into that folder. They will upload to Drive and you will see them on drive.google.com.. Is there a way to download everything from Google Drive?There are three easy ways to download all your files from Google Drive to your Windows PC.. Click on any file or folder to select it.. To select everything press Ctrl+A. ... . A drop-down menu will appear, select “Download”.. |

Related Posts
Advertising
LATEST NEWS
Advertising
Populer
Advertising
About

Copyright © 2024 nguoilontuoi Inc.