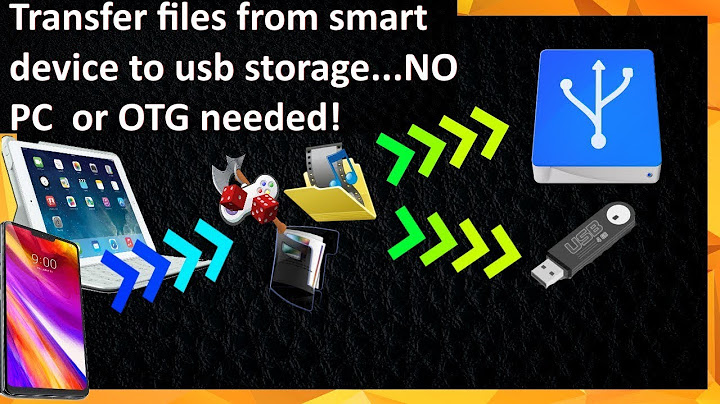56 56 people found this article helpful What to Know
Microsoft Internet Explorer uses the temporary internet files feature to store copies of web content on your computer. This feature can fill your drive with unwanted data but it's easy to delete these files to free up space again. Delete Temporary Internet Files in Internet ExplorerWhen you access the same web page again, the browser uses the stored file and only downloads the new content. This feature improves network performance but fills the drive with potentially unwanted data. Control temporary internet files by deleting these files as needed to free up space on the drive. Deleting these files is a quick fix for a drive that is nearing capacity.
To access the Delete Browsing History dialog box using a keyboard shortcut, press Ctrl+Shift+Delete. If the Temporary Internet Files folder hasn't been emptied in a while, it may contain a large amount of web page content. It may take several minutes to delete it all. Delete CookiesTemporary internet files are different from cookies and are stored separately. Internet Explorer provides a separate feature to delete cookies. It is also located in the Delete Browsing History dialog box. Select the Cookies and website data check box, clear the other check boxes, and select Delete. Thanks for letting us know! Get the Latest Tech News Delivered Every Day Subscribe What to Know
One way to free up disk space in Windows 10, 8, 7, Vista, and XP is to delete temporary files. Temp files are files that your operating system only needed to exist temporarily while in use, but are now just wasting space. Most temporary files are stored in the Windows Temp folder, the location of which differs from computer to computer. Manually cleaning this out in Windows usually takes less than a minute, but it could take longer depending on how large the collection of temporary files is. How to Remove Junk Files From Windows 11 How to Delete Temporary Files in WindowsFollow these simple steps to delete your temporary Windows files:
The next time you delete temporary files in Windows, feel free to hold down Shift as you delete the files. It's a trick that will skip over storing them in Recycle Bin, essentially "permanently" deleting them and saving you this last step. Using a Command Line CommandThe steps shown above are considered the normal way to delete temporary files, but you have to do it manually. If you'd rather, you can build your own mini-program that can delete these temp files automatically with a simple double-click/tap of a BAT file. You can do this using the rd (remove directory) Command Prompt command to delete the entire folder and all the subfolders. Type the following command into Notepad or some other text editor, and save it with the .BAT file extension: The q parameter suppresses confirmation prompts to delete the files and folders, and s is for deleting all the subfolders and files in the temp folder. If the %temp% environment variable is for some reason not working, feel free to substitute in the actual folder location mentioned in Step 2 above, but make sure you type the correct folder path, and to be safe, surround the path in quotes like this (change the username, of course): Other Types of Temporary Files in WindowsThe Windows Temp folder isn't the only place temporary files, and other no-longer-needed groups of files, are stored on Windows computers. The folder you found in Step 2 above is where you'll find some of the operating-system-created temporary files in Windows, but the C:\Windows\Temp\ folder contains a number of additional files that you no longer need to keep. Feel free to open that Temp folder and delete anything you find in there. The Settings app in Windows 10 has an entire section dedicated to deleting temporary files. Get there through Settings > System > Storage > Temporary files. Included there are things like delivery optimization files, Windows upgrade log files, temporary files left over by apps, and more. Choose what to remove, and then select Remove files. Those same, harder-to-find locations for temporary files are accessible in older versions of Windows, too, like Windows 7, via Disk Cleanup. This utility is included in all versions of Windows and can help remove the contents of some of those other temp folders for you automatically. You can open that in a Run dialog box (WIN+R) via the cleanmgr command. Check Your Browser Cache Your browser also keeps temporary files, usually in an attempt to speed up your browsing by loading cached versions of web pages when you revisit them. Review our guide on how to clear your
browser's cache for help deleting these types of temporary files. Ctrl+Shift+Del (Windows) or Command+Shift+Delete (Mac) is usually the shortcut to that option. Handy Tools for Easy RemovalDedicated "system cleaners" like the free CCleaner program can make this, and similar jobs, really easy. Many free computer cleaner programs exist to choose from, too, including Wise Disk Cleaner. FAQ
Thanks for letting us know! Get the Latest Tech News Delivered Every Day Subscribe Is it safe to delete temporary internet files Windows 10?It's a good idea to remove cookies and other temporary internet files occasionally. You can delete the files either through your browser or your computer's Control Panel.
How do I delete my temporary internet files?If you have a keyboard: Press Ctrl + Shift + Del to open the "Clear browsing data" window. Select All time from the drop-down. Click Clear now to clear your temporary internet files.
Where does Windows 10 keep temporary internet files?IE Temporary Internet Files Location
C:\Users\[username]\AppData\Local\Microsoft\Windows\INetCache: This temp files location is relevant in Windows 10 and Windows 8.
How do I remove temporary files from Windows 10?To delete temporary files:. In the search box on the taskbar, type disk cleanup, and select Disk Cleanup from the list of results.. Select the drive you want to clean up, and then select OK.. Under Files to delete, select the file types to get rid of. To get a description of the file type, select it.. Select OK.. |

Related Posts
Advertising
LATEST NEWS
Advertising
Populer
Advertising
About

Copyright © 2024 nguoilontuoi Inc.