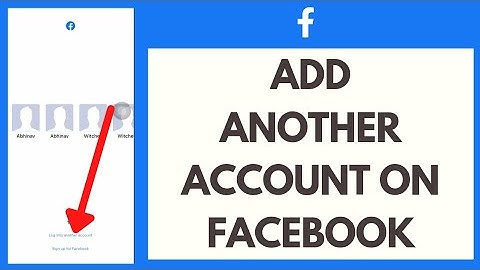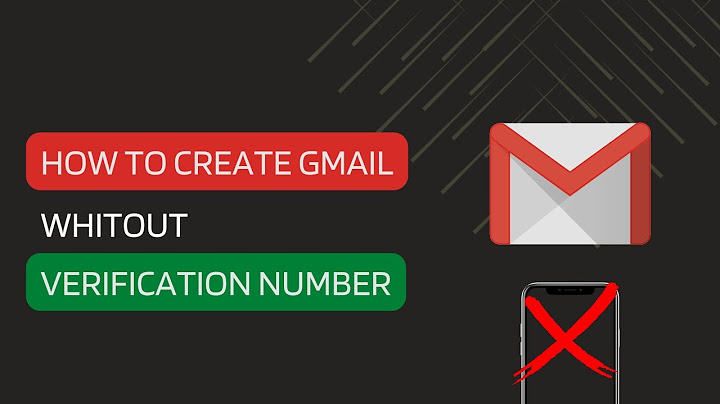Show
Adding a signature in Gmail is a great way to personalize your emails and make them more professional. Here's how to do it:
Table of contents
How to create an email signature in Gmail : step by step (with captures)Windows or Mac
Adding a custom email signature in the Gmail app on your iPhone or Android device is a quick way to personalize your messages and let people know who you are. Here's how to do it:
Why is my signature not showing up in the Gmail appIf your signature isn't showing up in the Gmail app on iPhone, make sure that you've turned on the “Show signature” option in the Settings menu. To turn off the signature, tap again on “Show signature.” How to add an image to a Gmail signatureAdding an image to your email signature, like a logo or a picture, can personalize your messages and make a lasting impression on your recipients. Here's how to do it:
And that's it! Now every time you compose a new message, your signature will automatically include the image you selected. How to add an HTML signature to GmailWhile Gmail does not have a built-in feature for creating HTML signatures, there are a few workarounds that will allow you to add one.
That's all you need to do to add an HTML signature to Gmail! You can easily create an eye-catching signature that will make your messages stand out. Can I add an HTML signature on the Gmail appNo. If you're using the Gmail mobile app, you'll need to use a different method. You can only add text via the mobile signature. How to change a signature in GmailIf you want to edit your email signature in Gmail, the steps are similar:
And that's it! Now your email signature will be updated every time you compose a new message. If you're using Gmail, you can use HubSpot's Email Signature Generator to create a signature. Examples of email signatures in GmailEmail signatures in Gmail can be very specific. They can include images, links, and even more. Here are some examples of signatures in Gmail:
|

Related Posts
Advertising
LATEST NEWS
Advertising
Populer
Advertising
About

Copyright © 2024 nguoilontuoi Inc.