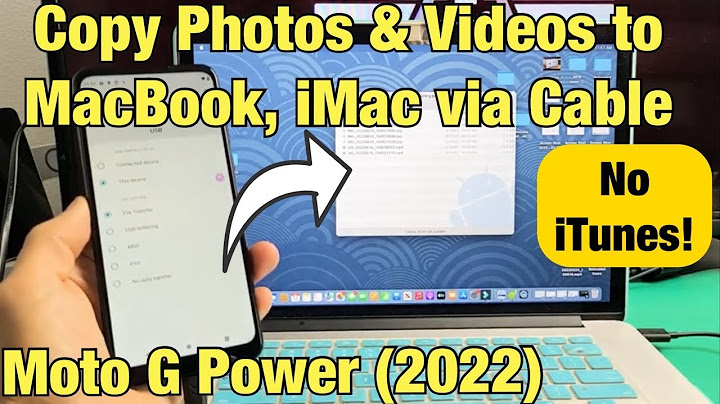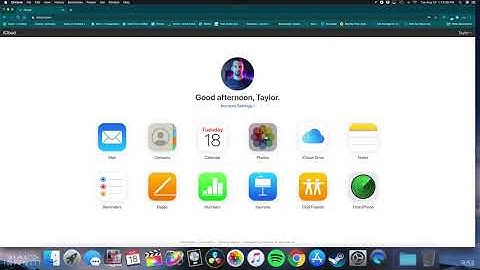Show
How to upload photos from iPhone to Google Drive easily? One of the great things about today's technology is the ability to store your iPhone or Android phone's photos and videos safely on cloud storage and online photo album sharing services. And it is convenient to use a cloud storage service such as Google Drive or iCloud to store and back up your photos and videos online. •Save the Storage of Your iPhone Many of you may want to upload files to Google Drive such as your precious photos and videos. Mainly because photos and videos take up a large portion of your iPhone's local storage. • Keep Your Important Data Safe By learning how to add photos from iPhone to Google Drive as backups, you can conveniently retrieve and restore important data to iPhone and other devices. If any error occurs on your device, you know for sure that your memories and happiness are safe. • Get More Free Cloud Storage The cloud storage services and apps of Google are extremely useful for daily life, work, school, and others. The main product Google Drive allows you to upload documents, photos, videos, and many other types of files to the cloud with 15 GB of free storage. The free storage of each account can be shared among Google Drive, Gmail, and Google Photos. On the contrary, the cloud storage service of Apple, iCloud only provides 5 GB of free storage for each iPhone user. So, this is another reason that you want to know how to send iPhone photos to Google Drive. Luckily, you are going to learn 3 easy ways of how to add photos to Google Drive from iPhone. Each method has step-by-step instructions given below. What's more, if you have the demand to transfer photos from Google Drive to Google Photos without downloading and uploading (Google has cut off the link between these two services), we also provide you with the most convenient method to achieve Google Drive to Google Photos migration with a single click. How to Upload iPhone Photos to Google Drive Easily in 2 WaysIt is so easy for you to use the iPhone upload photos to Google Drive in two ways below. The first way requires you to download and install the Google Drive mobile application on your iPhone. The second way allows you to quickly figure out how to transfer iPhone photos to Google Drive by using a web-based cloud file manager, MultCloud. Tip: Before moving iPhone pictures to Google Drive, you’d better get a Wi-Fi connection to save your time when uploading starts. Way 1. How to Upload Photos to Google Drive from iPhone App To solve the problem of how to move photos from iPhone to Google Drive, you can install the Google Drive app on your iPhone and log in to upload photos and videos from your iPhone. Here’s how to upload pictures from iPhone to Google Drive app. Step 1. Download the Google Drive mobile app from the App Store and install it on your iPhone. Step 2. Open and log in to the Google Drive app with your Google account. Step 3. Tap the “+” button in the lower right corner of your screen. Step 4. Tap Upload > Photos and Videos in the pop-up menu. Step 5. Select the photos and videos that you want to transfer from your iPhone to Google Drive. Step 6. Click “UPLOAD” in the upper right corner of your screen and wait for the uploading process to be completed.  Way 2. How to Transfer Photos from iPhone to Google Drive by MultCloud If you don’t want to install anything on your iPhone but you still want to find out an easy way of how to upload pictures to Google Drive from iPhone, you can try to upload them by using a professional multiple cloud storage manager, MultCloud. MultCloud can help you use and manage more than 30 leading cloud storage services in a single and easy-to-use interface for free. It offers multifunctional features like Cloud Transfer, Cloud Sync, Cloud Backup, Remote Upload, and basic cloud built-in functions like upload, download, preview, rename, delete, copy, cut, etc. That is to say, you can use the “upload” function to quickly work out how to save photos from iPhone to Google Drive. This process is very simple to go through it because it requires nothing like technical experience or any installation. Step 1. Open MultCloud on the mobile web browser and create a MultCloud to log in.  Tip: To get a better experience of using MultCloud, you can put your iPhone in landscape mode. Step 2. Tap the Google Drive icon to allow MultCloud to access your Google Drive account.  Tip: You can add all your clouds for free. Your username and password of each cloud will be safely protected by the OAuth authorization system. MultCloud can not record any of the information. Step 3. On the Google Drive page of MultCloud, tap Upload File > Photo Library.  Step 4. Select photos and videos and click “Add” in the upper right corner. Then the selected photos and videos will be quickly uploaded to Google Drive from your iPhone.  How to Automatically Upload iPhone Photos to Google DriveIf you don't want to manually upload photos from your iPhone to the Google Drive app, here’s an easy way to auto-upload photos from iPhone to Google Drive. You can rely on the “Back up with Google Drive” function provided by the Google Drive app. This function can be very useful for backing up all the photos and videos from iPhone to Google Drive. Step 1. Open the Google Drive app on your iPhone. Step 2. Tap the three-line icon in the search bar above. Step 3. Tap Settings > Backup > Photos & videos. Step 4. Click the “START BACKUP” button to let the Google Drive app upload photos and videos from your iPhone to the cloud automatically.  Bonus Tip: How to Transfer Photos from Google Drive to Google Photos EfficientlyAfter learning how to move iPhone photos to Google Drive with the above great methods, you can also learn about the best way to move photos from Google Drive to Google Photos. In this way, you can upload iPhone photos to Google Drive and easily share photos with Google Photos users. After July 10, 2019, Google Drive and Google Photos could not be synced automatically anymore and you may have to manually move photos and videos between these two services to enjoy their different functions. However, MultCloud provides a smart way to migrate photos from Google Drive to Google Photos and other clouds seamlessly, that is using the Cloud Transfer function. All you need to do is do add your Google Drive and Google Photos accounts to MultCloud. Then you can select photos and videos in your Google Drive account as the source and your Google Photos account as the destination. After that, click “Transfer Now” and your Google Drive photos and videos will be transferred to Google Photos at once.  Tips:
In the EndAs you can see, it would be such an easy task to upload iPhone photos to Google Drive. With the help of MultCloud, you could even use your cloud storage services in the most efficient way that can largely save your time and effort. Besides, MultCloud not only can help you upload files from local to the cloud or transfer files between clouds efficiently and securely but also can help you sync Google Photos to Google Drive or other clouds with 1 of 10 excellent sync modes seamlessly without any risk of data loss. How do I add photos to a shared folder on Google Drive?You can upload files into private or shared folders.. On your computer, go to drive.google.com.. At the top left, click New. File Upload or Folder Upload.. Choose the file or folder you want to upload.. How do I allow Google Drive to access photos on my iPhone?Set your photo permissions. On your iPhone or iPad, open the Google Maps app. .. Select or search for the Place. Tap Photos. tap Add a photo.. Select the photos you want to share with Google Maps.. Before you submit, there may be a prompt to “Turn on photo suggestions.” Tap Learn more.. Tap Allow access to all photos.. Why can't I upload photos from my iPhone to Google Drive?Enable Mobile Data for Drive App
On iPhone, you can enable or disable mobile data for separate apps to save your data. So when you are trying to upload files to Google Drive over mobile data, make sure the data is enabled for the app.
Can you add to Google Drive from iPhone?Upload & view files
On your Android phone or tablet, open the Google Drive app. Tap Upload. Find and tap the files you want to upload. View uploaded files in My Drive until you move them.
|

Related Posts
Advertising
LATEST NEWS
Advertising
Populer
Advertising
About

Copyright © 2024 nguoilontuoi Inc.