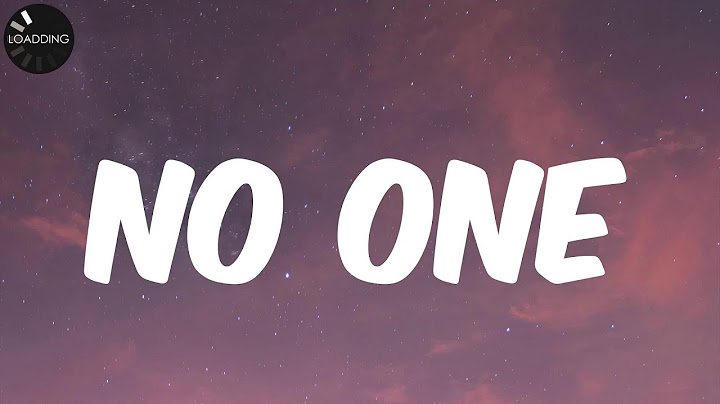Show
By Vicky | Follow | Last Updated December 01, 2020 It is very convenient to move from one cell to another in Excel. But some users reported that pressing these keys will move the entire worksheet. In this post, MiniTool offers you workarounds on fixing arrow keys not working in Excel. On This Page :Working on Excel is necessary when we need to create spreadsheets, crunch numbers, and prepare a business report. We usually press arrow keys to move from one cell to another. But sometimes, the whole sheet is scroll down when you press these keys. To help you get out of arrow keys not working in Excel, MiniTool display some effective ways below. Let’s see what they are. Arrow keys not working in Excel can be ascribed to the Scroll key locking. When the Scroll key locks, pressing any arrow key on the keyboard will move the entire worksheet instead of a single cell. Therefore, the first fix you can try is disabling Scroll Lock key. This fix is quite easy, but note that some laptops do not come with scroll lock keys. If your device is one of them, you can also disable the Scroll Lock key. There is a Scroll Lock key on your keyboard: In this case, you just need to press the Scroll Lock key on the keyboard. There is no Scroll Lock key on your keyboard: Step 1: Type On-Screen Keyboard in the Cortana’s search bar and open it (click here to learn about more information about On-Screen Keyboard) Step 2: When the On-Screen keyboard shows up, find the ScrLK button and click it to disable it. Fix 2: Turn on and Turn off Sticky KeyWhen the Sticky keys are stuck in a limbo state, this can also lead to arrow keys failing to work in Excel. According to many users’ feedback, turning on Sticky key is helpful to fix this issue. Thus, have a try. Step 1: Type Control Panel in Start menu (Start menu not working? Check the solutions) and then click the search result. Step 2: On the Control Panel window, click Ease of Access.  Step 3: Scroll down the right pane until you find Make the keyboard easier to use. Step 4: Scroll down to Make it easier to type and check the box next to Turn on Sticky Keys. Step 5: Click the Apply to save the changes. Wait a couple of seconds, uncheck the box and click the Apply to save the configuration. When you finish the tutorial on turning on Sticky key to fix arrow keys not working in Excel, you can launch your Excel and see whether the arrow keys work well. Have you ever been bothered by another keyboard issues? Here is an article that talks about one keyboard issue Alt Tab not working on Windows 10. If you are interested in the solutions to this issue, you can click the following recommended article. Bottom LineNow, two fixes to arrow keys not working in Excel have been displayed. Hope they can help you solve the issue quickly. If you have any doubts about the two workarounds, please leave them in the following comment zone to let us know. We will reply to you as soon as possible. About The Author Position: Columnist Vicky is a website editor who has been writing tech articles since she was graduated from university. Most of her articles talk about Windows PC and hard disk issues. Some of her articles also touch on YouTube usage and issues. During her spare time, she likes to spend time reading, watching videos, and sitting on her Yoga mat to relax. Trying to use the arrow keys for easy switching between the cells but arrow keys are not working in Excel? Instead of moving onto the next cell, this arrow key takes you to the other worksheet? Don’t get worried….! You can easily overcome this issue. Just follow down the listed solution of this blog to fix arrow keys not working in Excel issue. What Is The Function Of Arrow Keys In Excel?Arrow keys in Excel is basically used for easy switching between the cells. These arrow keys help in easy direction access, so you can move from one cell to another in just a single keypress. Sometimes these arrow keys won’t work in Excel if you are frustrated with this behavior of arrow keys. then you probably looking for the fixes to resolve this arrow keys won’t work in Excel. To fix Arrow Keys Are Not Working In Excel, we recommend this tool: This software will prevent Excel workbook data such as BI data, financial reports & other analytical information from corruption and data loss. With this software you can rebuild corrupt Excel files and restore every single visual representation & dataset to its original, intact state in 3 easy steps:
This particular issue of arrow keys not working has several different potential culprits that might generate the odd behavior.
How To Fix Arrow Keys Not Working In Excel Problem?After catching detail on why arrow keys are not working in Excel it’s time to move onto the next very important aspect i.e how to fix arrow keys not working in Excel problem. So try all the listed troubleshooting methods to resolve arrow keys stopped working in Excel issues faster. Fix Arrow Keys Not Working In Excel MacGenerally, Mac keyboards don’t allot with the scroll lock button so disabling this feature is a tough task for you. But don’t get worried because there are some workarounds that use the AppleScript to fix arrow keys not working in Excel Mac. This method will make an AppleScript and execute it while you use your Excel application on your PC. It will make your arrow keys work in the Excel program. The creation of the AppleScript and its execution may sound a bit tougher to you but actually, it’s not. Just follow the steps given below.



Fix 1# Enable Sticky KeysThe very first method which you must try to fix the arrow key won’t work issue is by enabling the sticky keys. May sound weird to you because sticky keys are not directly related to the arrow keys or your Excel application. But in many cases, it’s found worthy to resolve arrow key not working in Windows 10. Follow the steps to enable these sticky keys:



 Fix 2# Unfreeze Rows And ColumnsAnother fix that you must try to avoid this arrow keys not working issue is unfreezing the column and rows present in the current view. If entire cells with which you want to work comes under the group of locked columns or rows then it obviously your arrow won’t work in Excel at that time. In that case, if you are not okay with the idea of unlocking those locked columns and rows then zoom your Excel sheet. This will helps you to see sections of the spreadsheet which is locked. So, now you can easily use the arrow keys in unlocked areas. Fix 3# Disable Add-InsThough Excel add-ins are very useful in Excel, but sometimes they cause conflicts too. So you need to find that conflicting add-in to resolve the arrow key not working in Excel problem. Once you get that add-in just disable it and check whether the arrow keys are working or not. Well, its quite easy to disable add-in in Excel but if you don’t know how to do this then follow these steps:



Fix 4# Unprotect the Excel workbook.Another method for which must-try is unprotecting your Excel workbook. As in the protected worksheet or workbook, you are not allowed to choose the cells neither you can scroll to them. So firstly you need to unprotect your Excel sheet and then only your arrow key will work. When all task gets over then lock or protect it again.
Fix 5# Let The Calculation Process Get OverIf you are doing multiple calculations then wait for a while because sometimes it takes a long time to complete the process. It will hinder you from doing navigation around your Excel sheets by using the arrow keys. Fix 6# Disable Scroll LockOne very common reason behind arrow keys doesn’t work in Excel is due to the enable scroll lock feature. As long as this, the scroll lock feature kept enabled the arrow key won’t work. On your keyboard, you can see the light glowing over the scroll button. It shows that your scroll lock button is turned on. You have to turn it off for making your arrow key back to work again. If arrow key not working in Excel due to this reason then fix it by applying a few changes.

Fix 7# Take Exit from Formula Entry modeExit yourself from the Excel formula entry mode by pressing the enter option. You get into this formula entry mode when you choose the Excel cell and then type =. After that, you start typing the function. In this formula entry mode if you press over the arrow keys then the selected cell within the formula gets changed. But this arrow key won’t cooperate with the cursor of your sheet.
Conclusion:Malfunctioning of arrow keys in Excel is quite a common issue to get encountered with. However, all the fixes mentioned above will surely fix arrow keys not working issue in no time. I hope your Excel arrow keys stopped working problem has now been resolved. As per my experience, the Scroll Lock method is the most effective one but if it won’t work then you can try other alternative fixes as well. Do share your experiences on which method worked in your case and if you encounter any issue while performing it then please share it. Let us know by commenting on our social media account Facebook and Twitter.   Priyanka is an entrepreneur & content marketing expert. She writes tech blogs and has expertise in MS Office, Excel, and other tech subjects. Her distinctive art of presenting tech information in the easy-to-understand language is very impressive. When not writing, she loves unplanned travels. Why are my arrow keys not working in Excel not Scroll Lock?When you're in Excel, make sure Scroll Lock (ScrLk) isn't activated. This mode turns the arrow keys into scrolling buttons instead of moving ones. Look for an on/off key on your keyboard and press it again to deactivate this feature when you find it.
Why are my arrow keys not working on Windows 10?Most of the sytems have “Fn” key or a Function Lock key. This key can be used to Enable and Disable the Arrow keys. Check if the Arrow keys function after toggling the Fn key.
How do I unlock the arrow keys on my keyboard?Windows - Turn off the Scroll Lock feature by pressing the Shift-Scroll Lock (ScrLk) keys. Alternately, use the On-Screen Keyboard and click the ScrLk button in the lower right.
How do I fix my arrow keys not working?Turn off the scroll lock on Windows computers
One of the most common reasons you may not use the arrow keys is you've turned on the scroll lock. Look for the scroll lock button on your keyboard to see if you've enabled it. The button usually lights up. Press this button to disable it.
|

Advertising
LATEST NEWS
Advertising
Populer
Advertising
About

Copyright © 2024 nguoilontuoi Inc.